パソコン操作を速くする代表的な方法としてショートカットキーを使いこなすことがあげられます。ですが、ショートカットキーっていまいち何を覚えたらいいのかわからなかったり、参考書を買っても数が多すぎて「結局どれが重要なのか」というポイントがわかりにくかったりしますよね?そこで今回はPCを日常的に使用する現役SEのいけやんがこれだけ覚えておけば何とかなるショートカットキーを14個に厳選し本記事で紹介していきます。
本記事ではWindowsOSのパソコン対応のショートカットキーを対象としています。
作業効率UPに有効なものから学ぶべし
使用頻度が高いもの
ショートカットを覚える1番の目的はパソコン作業効率を上げることですので、使用しないショートカットをわざわざ覚える必要はありません。まずは使用頻度が高いものから覚えていくことが優先になります。使用頻度が高いものかつ、ショートカットとしての機能が存在するかを確かめるという手間を省くことができるよう、今回は私が皆さんの代わりとなりショートカットを紹介します。
作業工程が多いもの
使用頻度が高いものという観点以外でいうと『これカーソル操作だと面倒くさいな』と感じるような作業工程が多いものが次に覚えるべきショートカットです。つまり1つのショートカットでどのくらい時間が短縮できるかがポイントとなります。使用頻度があまり多くなくても作業工程が多いものは覚えておく価値があるものだと思いますので、こちらも今回紹介する対象に含めています。
これだけは覚えたい【ショートカットキー10選】
①Ctrl+C | コピー
使用頻度:★★★★★
作業短縮:★★★☆☆
テキストやファイル、フォルダなどをコピーすることができます。またOffice系ソフトでもExcelのセルコピーなどに使用できます。使用頻度はかなり高い操作ですので必ず覚えておきましょう。
②Ctrl+X | 切り取り
使用頻度:★★★★★
作業短縮:★★★☆☆
テキストやファイル、フォルダなどを切り取りすることができます。コピーとの違いは切り取り対象をもとの位置から削除できることにあります。「コピー」と同様に使用頻度が高い操作ですのでこちらもしっかり覚えていきましょう。
③Ctrl+V | 貼り付け
使用頻度:★★★★★
作業短縮:★★★☆☆
コピーや切り取りをしたテキストやファイル、フォルダを貼り付けすることができます。「コピー」と「切り取り」とセットで使用する場面がほとんどだと思いますので合わせて覚えておくといいでしょう。
④Ctrl+Shift+N | フォルダ新規作成
使用頻度:★★★☆☆
作業短縮:★★★☆☆
フォルダの新規作成ができます。使用頻度、作業短縮ともにそこそこの効率化の評価ですが、他のフォルダ操作のショートカットに慣れてきたときに一緒に覚えておくと相乗効果的に作業効率が良くなります。
⑤Ctrl+N | フォルダ複製
使用頻度:★★★★☆
作業短縮:★★★★☆
開いているフォルダの複製をすることができます。フォルダの中で複数のファイルを探す場合、拠点となるフォルダのパス情報を保持しておきたいことがあります。そのような際に同じフォルダ構成の情報を複製しておくことで行ったり来たりをする手間を省くことができます。
⑥Ctrl+W | フォルダ削除
使用頻度:★★★★☆
作業短縮:★★☆☆☆
開いているフォルダの削除ができます。カーソル操作でも「×」ボタンを押すのみですので、そこまで作業短縮とはいきませんが他のショートカットと合わせて覚えることで全体の作業効率の相乗効果は狙えます。
⑦Ctrl+S | 保存
使用頻度:★★★★★
作業短縮:★★★☆☆
新規作成ファイルや更新後のファイルを保存することができます。仕事内容によりますが使用頻度がかなり高いため、覚えておくべきショートカットです。
⑧Ctrl+A | 全選択
使用頻度:★★★☆☆
作業短縮:★★★★☆
テキストやファイル、フォルダの中身を全選択できます。いちいちカーソル操作で対象を選択するより、作業効率をグンとあげることができます。
⑨Ctrl+Z | 1つ前の状態に戻す
使用頻度:★★★★★
作業短縮:★★★☆☆
更新中のファイルに対し、動作1つ前の作業時の状態に戻ることができます。
⑩Ctrl+Y | 1つ先の状態に戻す
使用頻度:★★★☆☆
作業短縮:★★★☆☆
「Ctrl+Z」などで1つ前の状態に戻した後に、『あ、戻りすぎた!』となってしまった際に戻してしまった分の状態を回復することができます。⑨とセットで覚えておくと作業効率があがります。
⑪Alt+Tab | タブの切り替え
使用頻度:★★★★★
作業短縮:★★★★☆
ブラウザやExcel、メモ帳など複数の画面を開いている際にカーソル操作なしでの画面切り替えができます。使用頻度ともに作業短縮もかなり高いので必ず覚えましょう。
⑫Ctrl+Alt+PrtScn | 最前画面のスクリーンショット
使用頻度:★★★☆☆
作業短縮:–
最前面に表示している画面のスクリーンショットを取ることができます。取った画像はPowerPointやExcel、ペイント画面に貼り付けることができます。この作業に代わるカーソル操作はありませんが、便利な機能なのでこちらも覚えておきましょう。
⑬+Shift+S | 選択画面のスクリーンショット
使用頻度:★★★☆☆
作業短縮:★★★★★
スクリーンショットの範囲をカーソル操作で選択できる機能です。⑬のショートカットを押下したら、画像として取得したい範囲をカーソルで選択して貼り付けすることができます。⑫の方法のスクリーンショットで画像取得トリミングをするという工程を踏むよりはるかに作業効率が良いのでぜひ覚えておくことをおすすめします。
⑭+V | クリップボードの選択
使用頻度:★★★☆☆
作業短縮:★★★★★
クリップボードとは過去にコピーを取得した対象を一時的に保存しておく領域のことです。このショートカットを押下すると直近コピーした内容を選択しなおし、貼り付けをすることができます。遡ってコピーを取りに行く必要がないのでとても作業効率が良くなります。
まとめ
いかがでしたでしょうか?読者の皆さんがすでに知っているショートカットもいくつかあったかと思います。私自身パソコン作業が多いシステムエンジニアという職業についていますが、上記で紹介したショートカットを駆使することでかなり作業効率が上がったと感じています。仕事の生産性を上げていくためにコツコツとこのような地味な部分も強化し、楽をしていきましょう!本記事以外にもシステムエンジニアに関連する記事やシステムエンジニアに必要なスキルを書いている記事もありますので、ぜひ覗いてみてください。
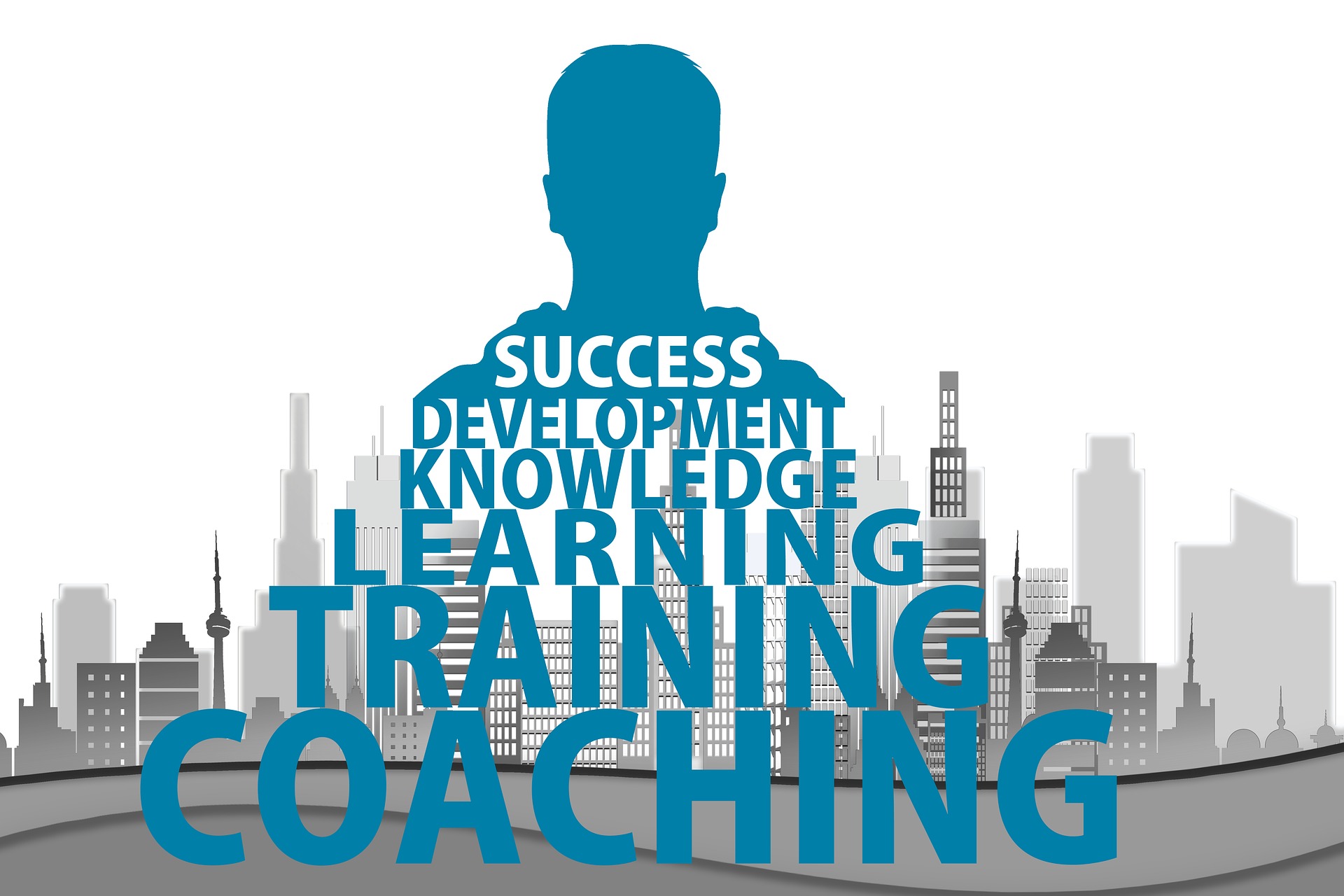
2022.08.21
「システムエンジニアになるには?」必要なスキル3選
システムエンジニアには様々な職種が存在します。フロントエンドエンジニア、サーバエンジニア、ネットワークエンジニアなどなど…それぞれの職種で必...

コメント